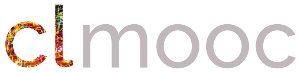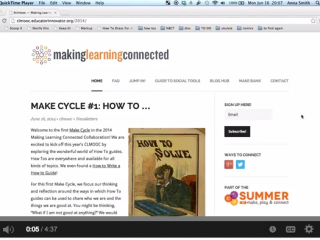Screencast with Quicktime Player Directions
- Open Quicktime Player.
- Under File click New Screen Recording.
- Once it opens click the red dot. It will open a gray bar that lets you choose to record one window or the whole screen. Choose either.
- Begin moving your mouse and talking (it records noises from the room).
- Click the round black button that has appeared in the top of your screen.
YouTube Directions:
- Open your YouTube account.
- By your account name and picture in the top right corner, click Upload Video.
- As it is uploading, I like to pick Unlisted so that only those I give the URL address to can view the video, but embedding in a blog is still available to me. This is entirely your preference though. You can also fill out a description and choose if you want to have comments at this time as well.
- Once the video is uploaded, open up Enhancements or Audio if you want to add a visual or musical score to the background. You can also pick Annotations, which are great for a screencast.
- If you want to add annotations, click Annotations. Play the video and when you’d like to have additional text playing over the video, click +Add Annotation. You can choose a type of annotation and customize its color and timing, etc.
- Click Publish.
- I like to do a test run with the videos URL before posting to a site.
Post and done!